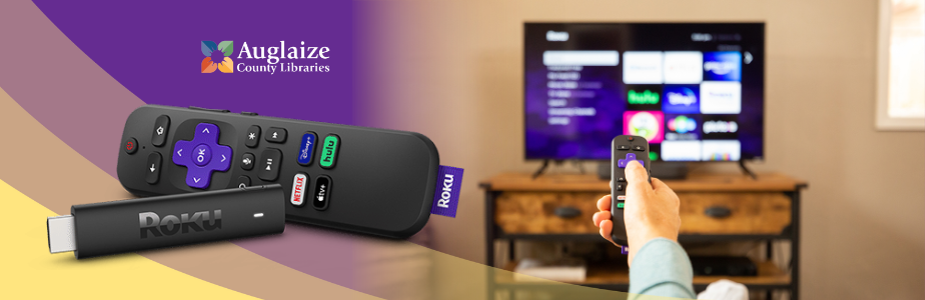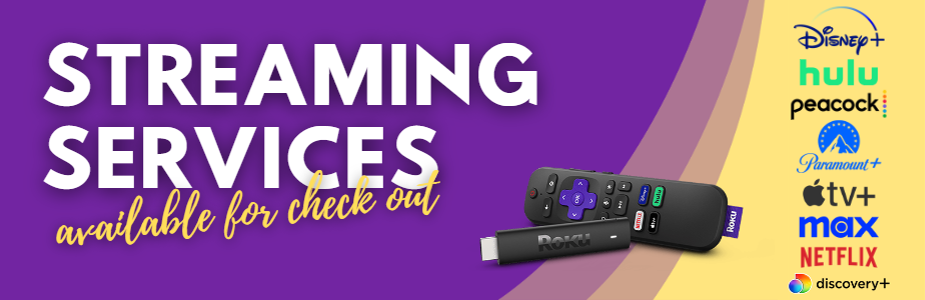
Streaming Services & Roku Sticks
You can now check out Streaming Services from your Library on Roku Streaming Sticks. Try out a new platform before subscribing, borrow just long enough to finish the season, or borrow to watch the movie you’ve been wanting to watch. Roku Streaming Sticks provide a simple way to stream entertainment to your TV for free.
Each Roku Streaming Stick provides access to one of our paid streaming services:
- Apple TV+
- Discovery+
- Disney+
- (HBO) Max
- Hulu
- Netflix
- Paramount+
- Peacock
Please note: only one streaming stick per household at a time. Click here to see all of our Roku Streaming Sticks or click on one of the images below to request the Roku Streaming Stick with that particular paid streaming service:
Requirements:
- Auglaize County Library Card (aged 18 or older)
- High speed wireless internet
- High definition TV with HDMI port
Checkout:
- Auglaize County Library Cardholder only (18+)
- Loan period: 14 days
- Checkout limit: 1
- Checkout and return at the Circulation Desk at the Main Library in Wapakoneta. No returns in the book drops.
- Overdue fine: $5 per day late
Frequently Asked Questions:
Can a Roku Streaming Stick connect to my TV at home?
Roku Streaming Sticks will work with any TV that has an HDMI connection and connects directly to the TV's HDMI port. However, if you own a Roku-branded TV, it is not recommended to connect an additional Roku device to that TV. The Stick also requires power, so access to a nearby outlet to plug it in is also necessary.
What is an HDMI port?
An HDMI port is typically located on the back or the side of most TVs. Most are labeled HDMI, HDMI-1, or HDMI-2.
Can I use a Roku Streaming Stick on my TV at home if I do not have Wi-Fi?
Unfortunately, no. Roku Streaming Sticks will only work if they are connected to wireless internet.
Can a Roku Streaming Stick connect to wireless internet using a hotspot?
Yes, but the streaming quality may not be as reliable as it is using home broadband.
Can I add more apps and titles to the Roku Streaming Stick?
Borrowers may not download or delete any titles, accounts, or content from the Roku device. Borrowers are not permitted to log out/sign out of any of the apps or streaming services.
I connected the Roku Streaming Stick to my TV’s HDMI port and plugged it in to a power outlet. Now what?
Use your TV remote to power on your TV and select the input where you connected the Roku Streaming Stick.
- To figure out the right input name, look at the port where you plugged in the Roku Streaming Stick. The port will be labeled with the name (e.g., HDMI 1, HDMI 2, AUX, VIDEO in 1).
- Change the input on the TV. Different brands and models of TVs do this in different ways, but it is usually accessible from a button on your TV's remote.
- Look for a button on the TV remote labeled Input, Source, AUX, Video, TV/Video, or something similar. Press this button.
- Depending on your TV, pressing this button may cycle through available inputs or it may display a menu with input choices.
- If the button cycles through the available inputs, keep pressing the button, but wait 10 seconds between presses to allow the TV to detect the Roku Streaming Stick.
- If the button brings up a menu, use the arrow buttons on the TV remote to choose the correct input and then press Enter or Select (depending on your remote).
- Once the correct input is selected, the TV should display the Roku home screen.
How do I connect a Roku Streaming Stick to my home Wi-Fi?
When connecting the Roku Streaming Stick to your home Wi-Fi, have your wireless network name, also known as the SSID, and the network password on hand.
- Navigate to Settings on the left-hand side of the Roku home page.
- Click on Settings, and then click on Network.
- From the Network menu, navigate to Set up connection and select Wireless. This will prompt a wireless scan. Once the scan is completed, a list of available Wi-Fi networks will be displayed.
- Select your wireless network from the list of available Wi-Fi networks. (If you do not see your network, select Scan again to see all networks.)
- Enter your password (if you have one). To see the password as you type, choose Show password.
- Select Connect.
The streaming service (Disney+, Hulu, Peacock, etc.) is prompting me to sign in. What do I do?
If you are unable to access the streaming service on the Roku Streaming Stick, please bring it to the library and we will log into the proper account for you. Please understand that it may take 1-2 business days to log the device back in to the proper account. We will contact you to pick up the device if we are unable to resolve the issue when you arrive. This time will not count against your borrowing time if it is logged out when you receive the device.
The Roku remote isn’t working. What can I do?
Try first: Unplug it and plug it in
- Remove the power cable from the Roku Streaming Stick.
- Wait 5 seconds, and then reconnect the power cable.
- Wait 30 seconds for the remote to establish a connection with the Roku Streaming Stick.
Try next: Re-pair the remote with the Roku Streaming Stick
- Take the back off the Roku remote.
- Locate the pairing button. Press and hold it for 5 seconds until you see the status light start flashing.
- Wait 30 seconds for the remote to establish a connection with the Roku Streaming Stick.

If all else fails: Contact the library
If the issue persists, contact the library so we can change the batteries in the remote or otherwise troubleshoot the connection problem.
The Roku Streaming Stick is not turning on or working at all. What do I do?
Check that the Roku Streaming Stick is:
- Plugged into a power source,
- Connected correctly to your TV, and
- Connected to your Wi-Fi.
If all these are true and the Roku Streaming Stick is still not working, please bring it back to the library so we can troubleshoot the problem.